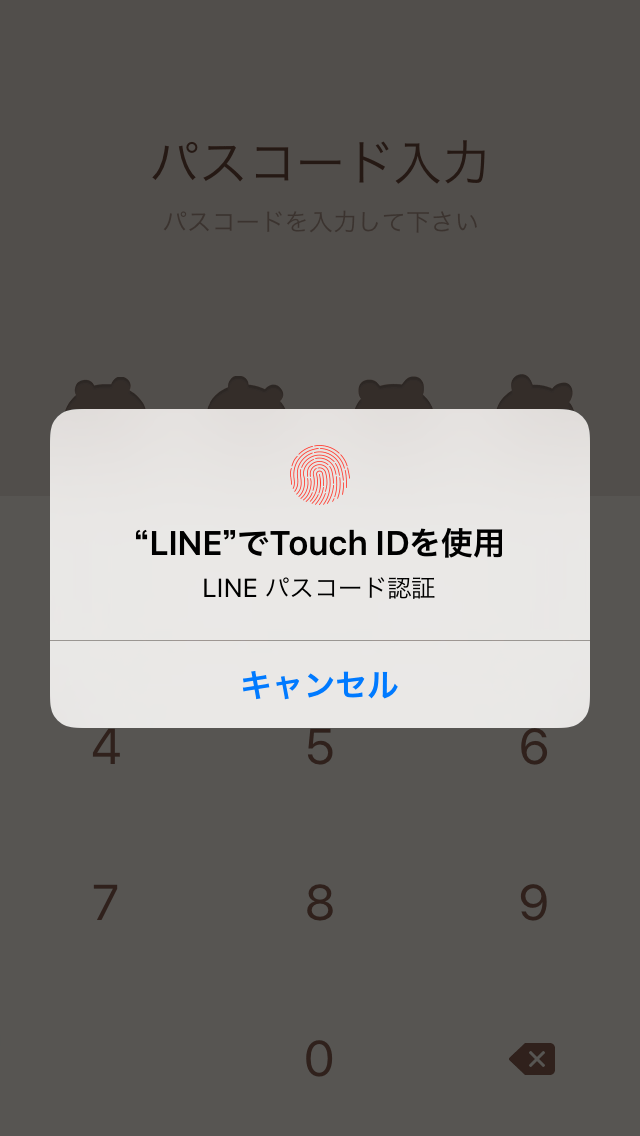iPhoneの指紋認証、Touch IDの設定方法
目次
iPhoneの指紋認証機能、Touch IDでもっと便利に
iPhone 5s以降に搭載された指紋認証機能がTouch IDです。
とっても便利なのですが、「いまいち設定が難しそうで使っていない」という方もいるようなので設定方法の解説です。
設定→Touch IDとパスワード
「設定」アプリを立ち上げ「Touch IDとパスワード」を選択します。
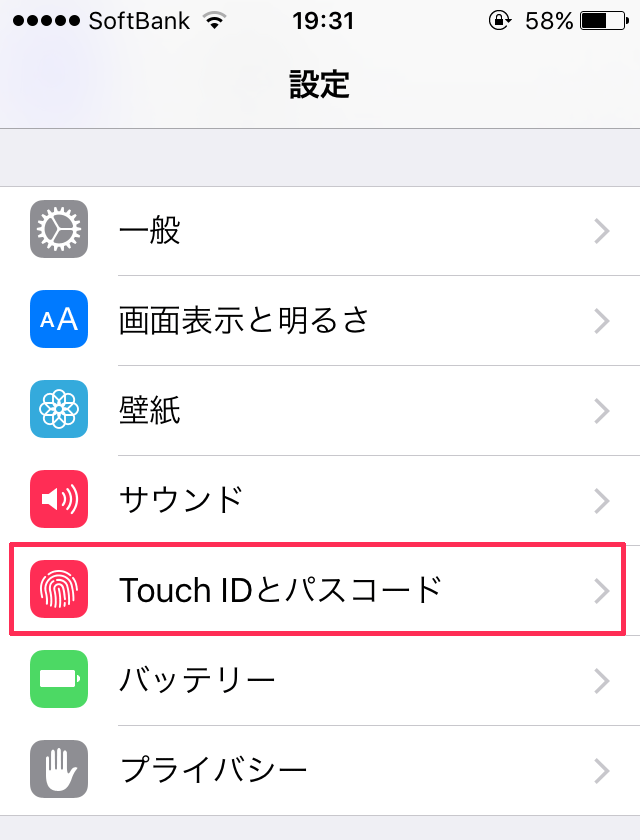
iPhoneのロックを解除 を右にしてオンに
「iPhoneのロックを解除」を右に動かし、オンにしてください。
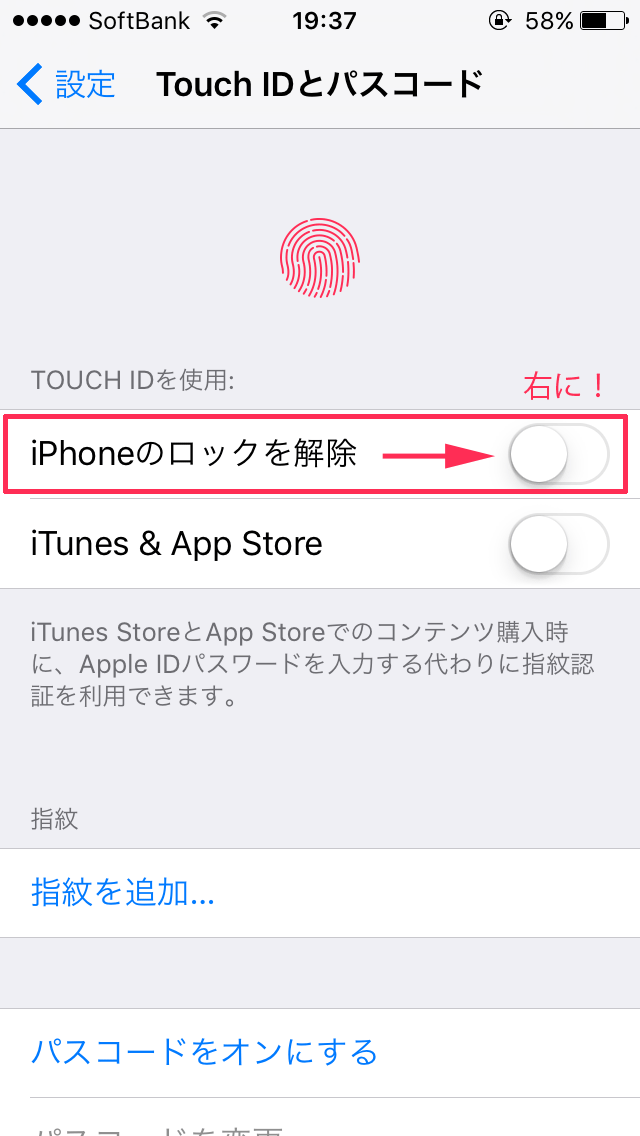
こんな画面が出てきます
出てくるんですが、ホームボタンを触っていると一瞬で次の画面に遷移します。
「なんか画面が出たんだけど一瞬で消えちゃう」という方、こんな画面です。
すっ飛ばしても大丈夫。

いよいよ指紋を登録です
下のような画面が出て来ます。
「指でタッチ」と書いてますが、「指を離す」が出てくるまでホームボタンに指は乗せっぱなしで。
本当にただのタッチにすると、失敗しやすいです。
「指でタッチ」と「指を離す」が交互に何回か出ますので、その通りに続けてください。
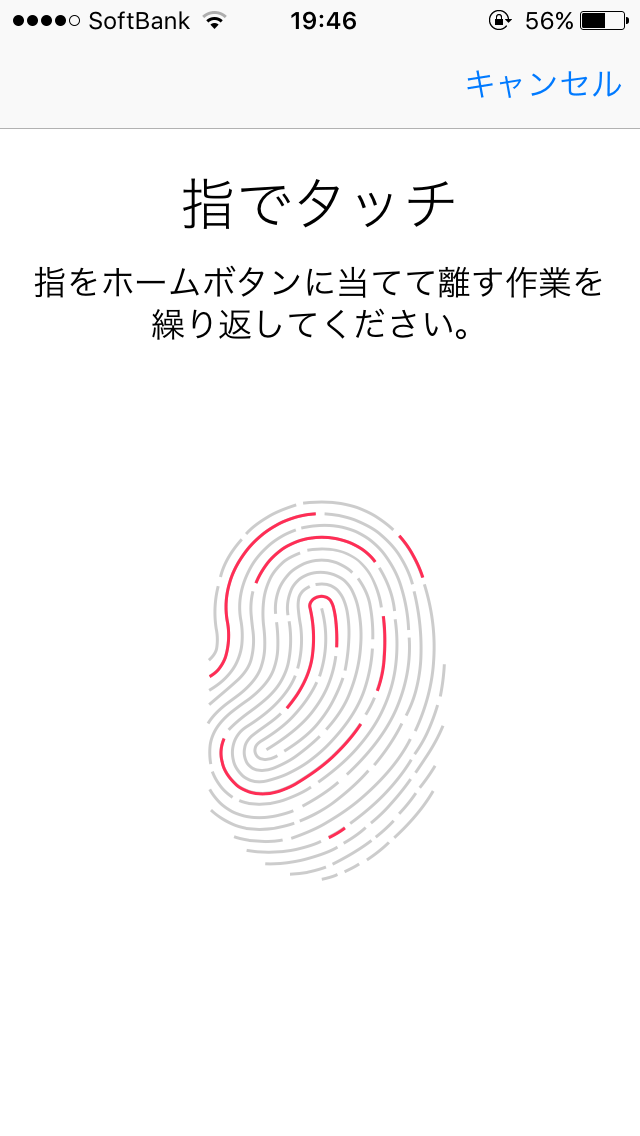
グリップを調整
途中、「グリップを調整」という画面が出てきます。
「続ける」をタップすると、今度は指の周辺を、と言われますが、指を寝かせるほど周辺にする必要はありません。
さっきのごく周辺という理解で進めてください。
指紋登録完了
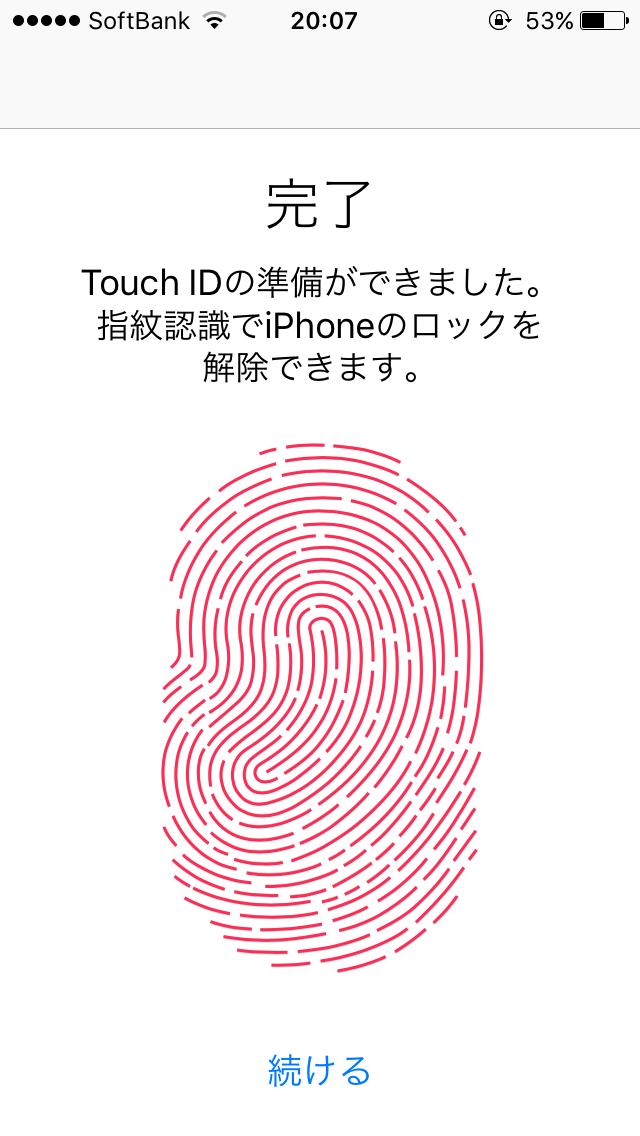
「続ける」をタップして、パスコードを設定します。
既にパスコードを設定済みの場合はここはスキップになります。
なお、パスコードはiOS9より6ケタになっていますので、新規に設定される際は6ケタでの登録となります。
ほかの指の指紋も登録しておこう
一つしか登録していないと、実はかなり不便です。
左手で持つときも右手で持つときもありますからね。
指紋1の下、「指紋を追加」からほかの指の指紋も登録できます。
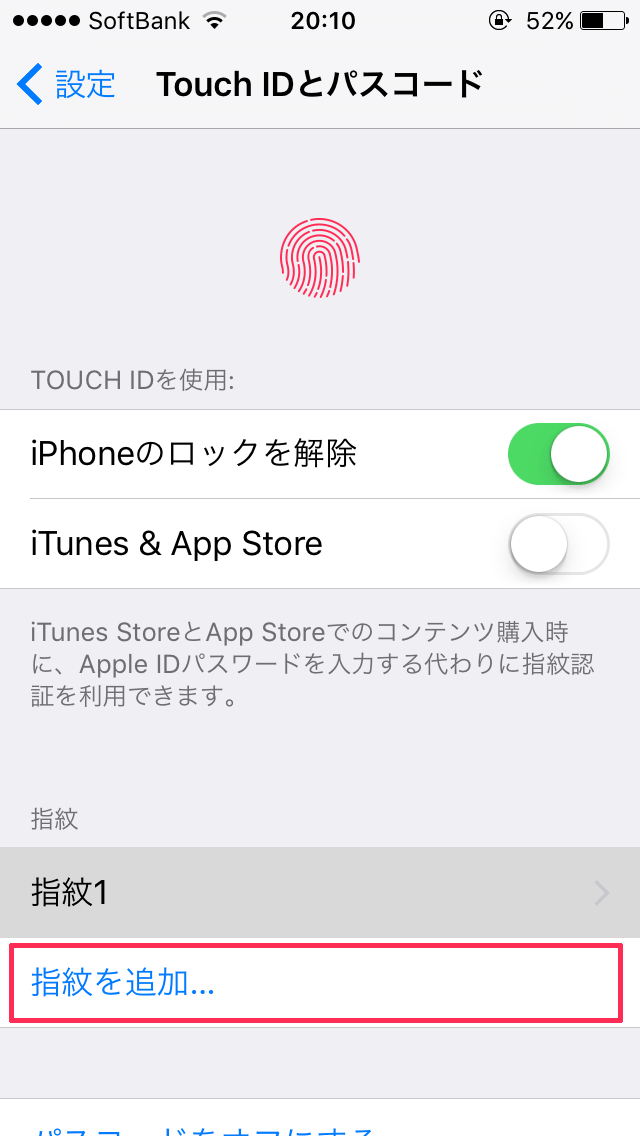
「指紋を追加」がグレーでクリックできない、指紋の登録ができない場合
まれに、「指紋を追加」がグレーアウトしていてクリックできない、「iPhoneのロックを解除」をオンにしてもすぐにエラーになってしまうケースがあります。
下はある知人のケース。
左下図のように「指紋を追加」がグレーでクリックできず、「iPhoneのロックを解除」をオンにしても右下図のようにすぐ「失敗 Touch ID設定を完了できませんでした。戻ってやり直してください。」と出てきてしまう。
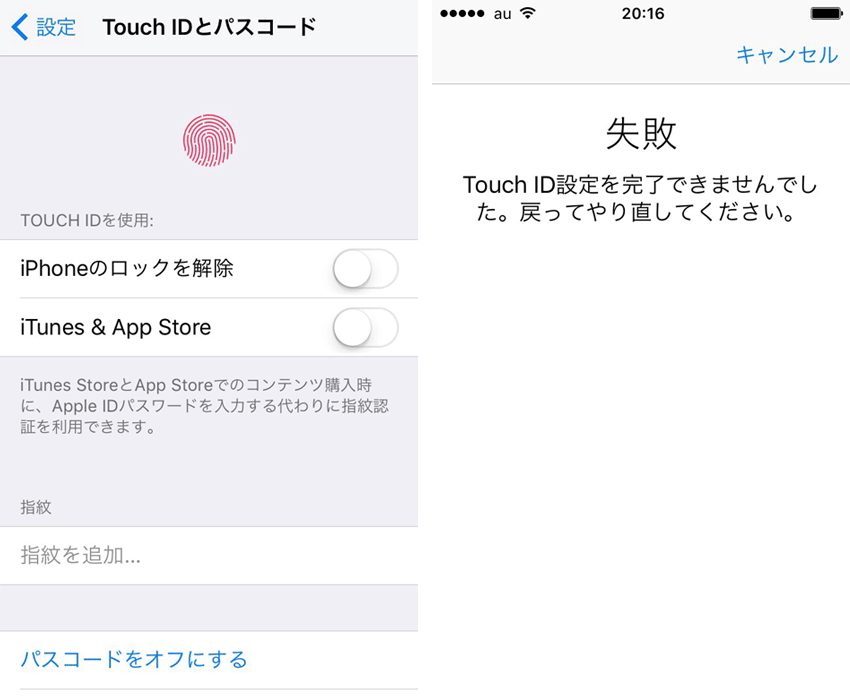
このケースではいくつかの原因が考えられるようですが、一つはホームボタンに保護シールが貼ってある場合。
そしてもう一つは故障。
今回は、ホームボタンと電源ボタンの同時長押しで再起動し、再度やり直したところうまくいきました。
LINEのパスコードでもTouch IDの指紋認証を使おう
LINEでも、パスコードの代わりにこの指紋認証を使うことができます。
「その他」→「設定」
まずは、「その他」→「設定」へ進み、「プライバシー管理」を開きます。
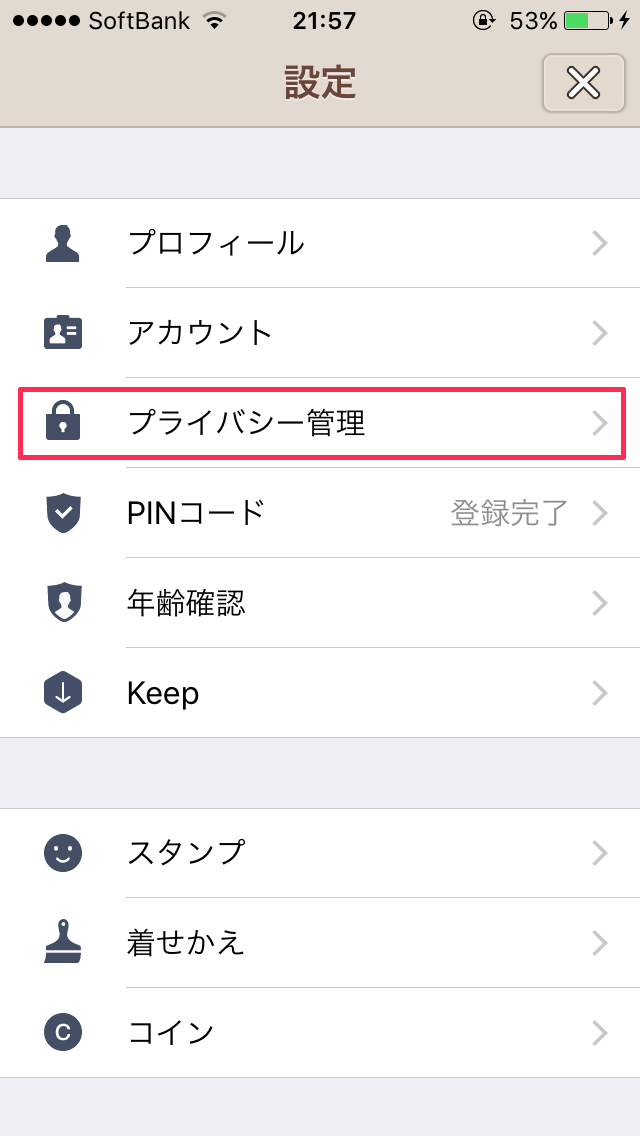
パスコードロックを右にしてオンに
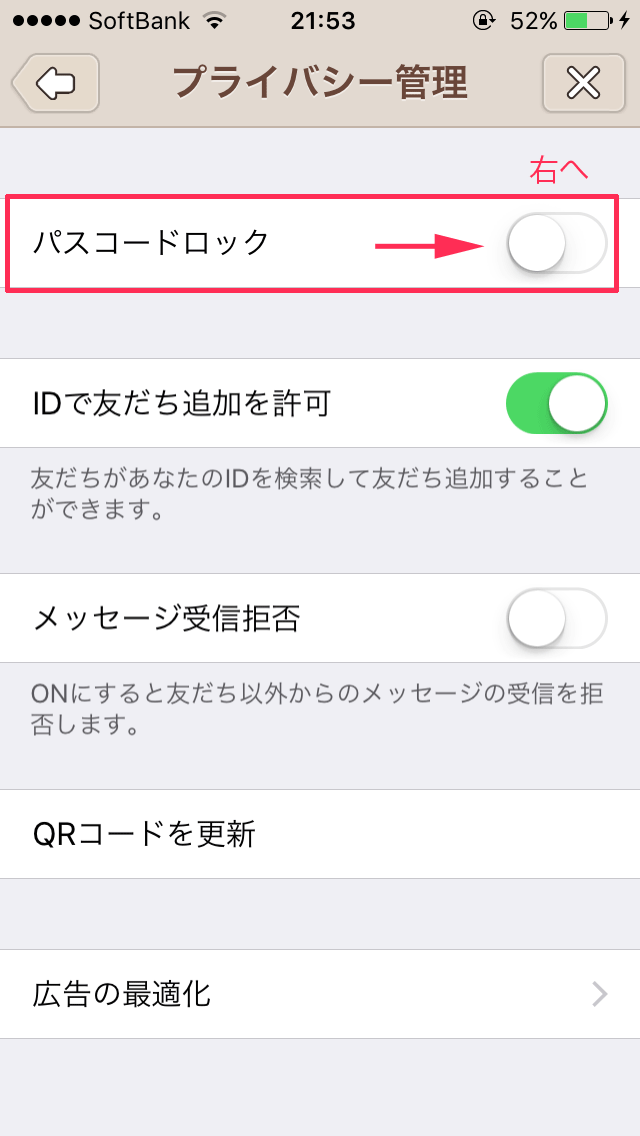
パスコードを設定
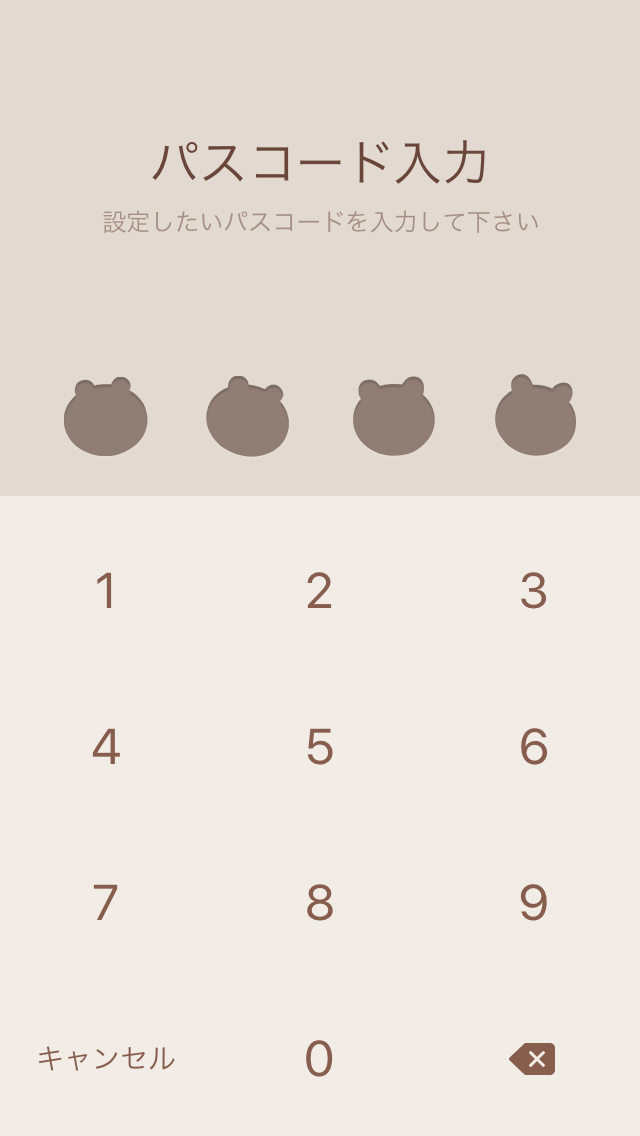
「Touch IDの使用」がオンになっていることを確認
パスコードを設定すると以下の画面になります。
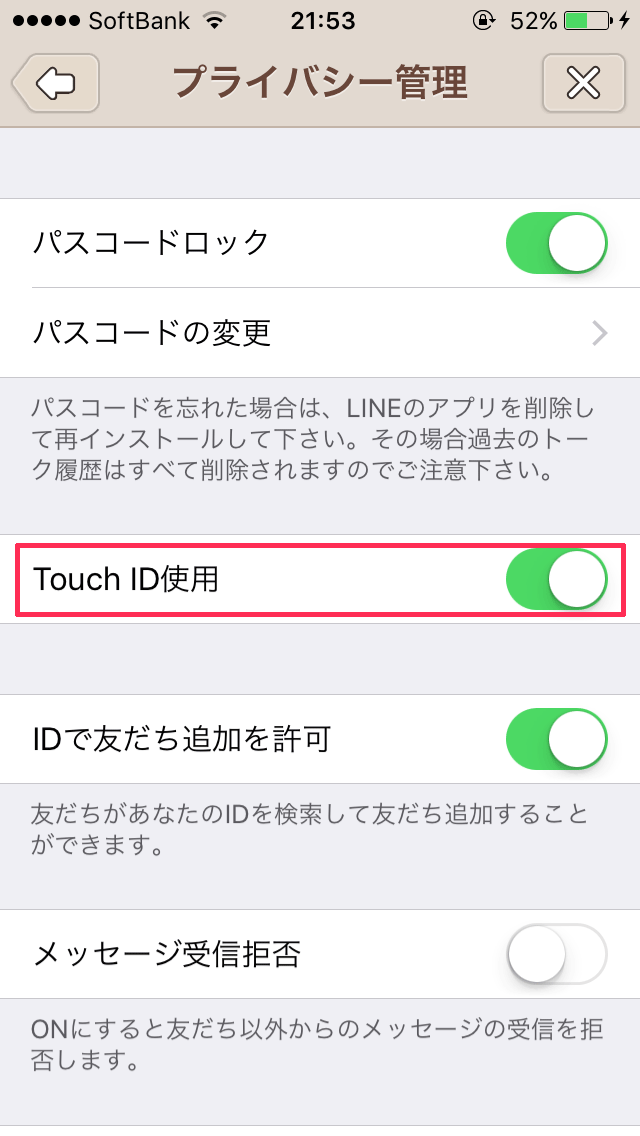
Touch ID使用が画像のようにオンになっていることを確認してください。
なっていない場合はオンにします。
これで、LINEでも指紋認証機能を使うことができるようになります。