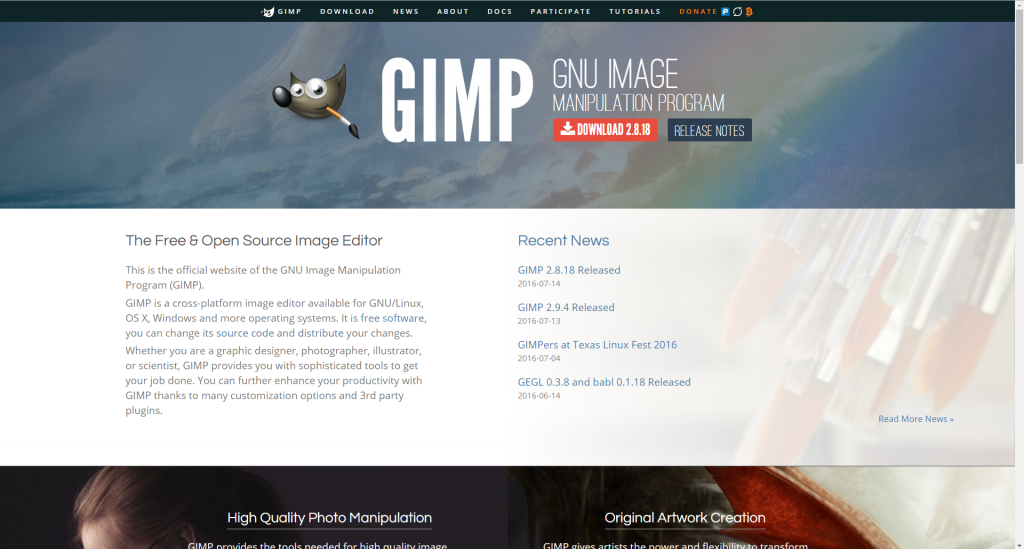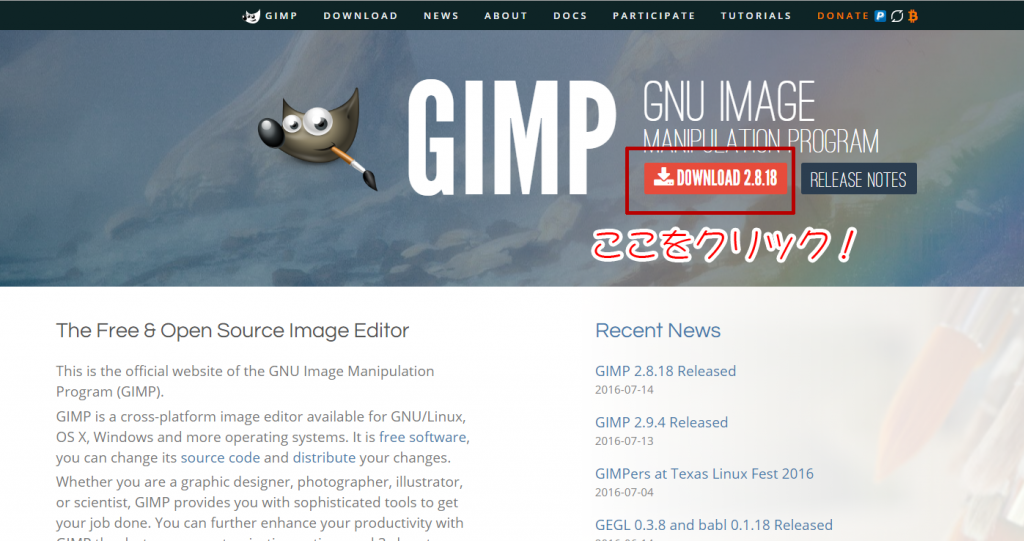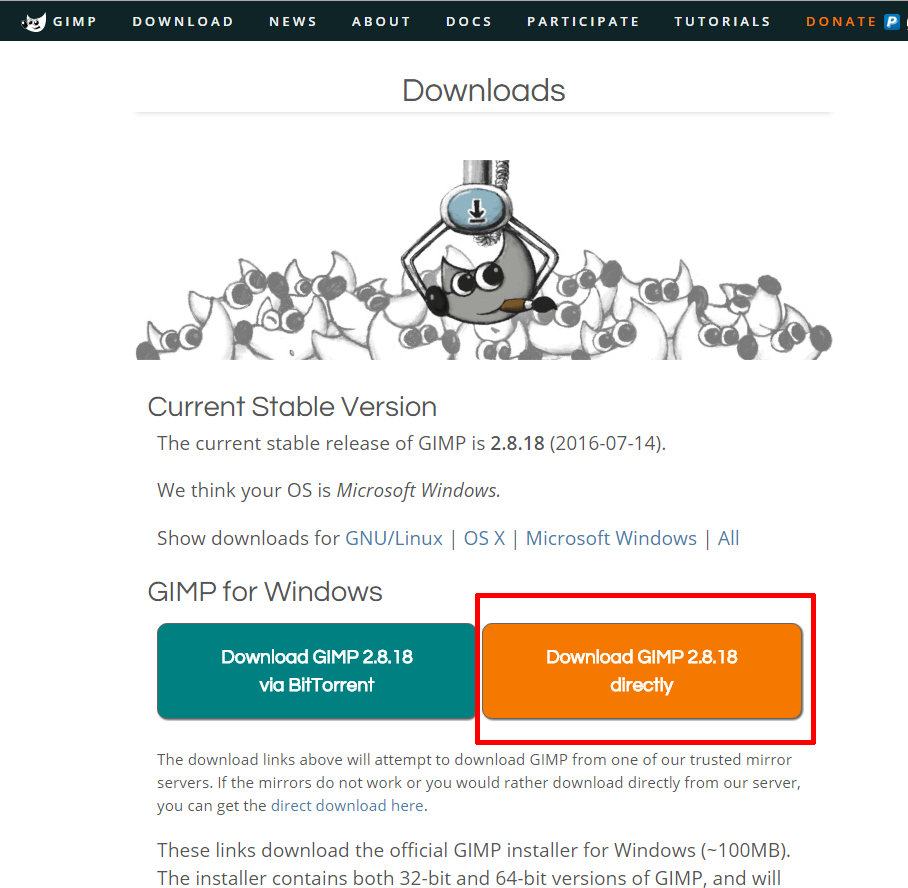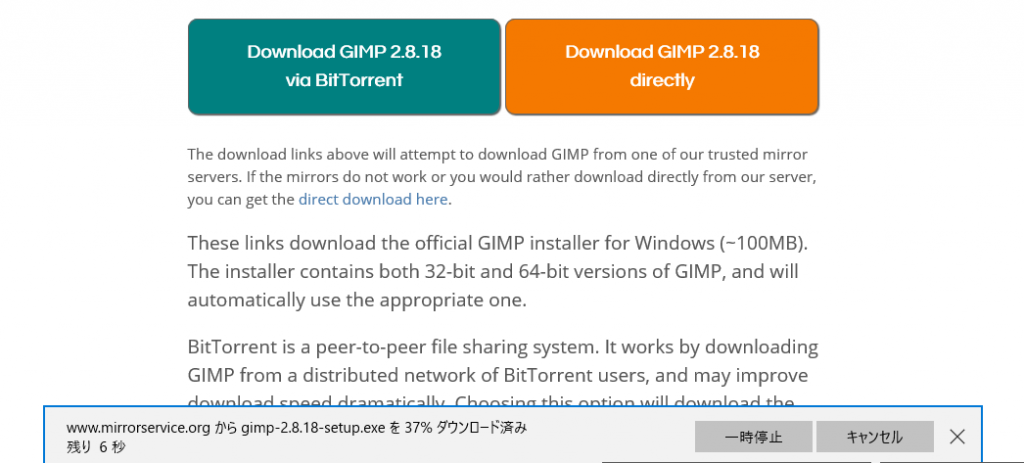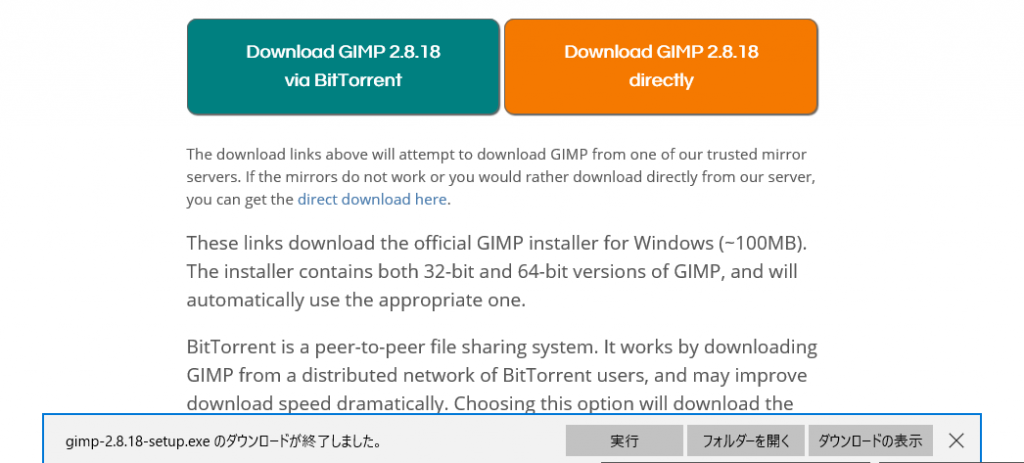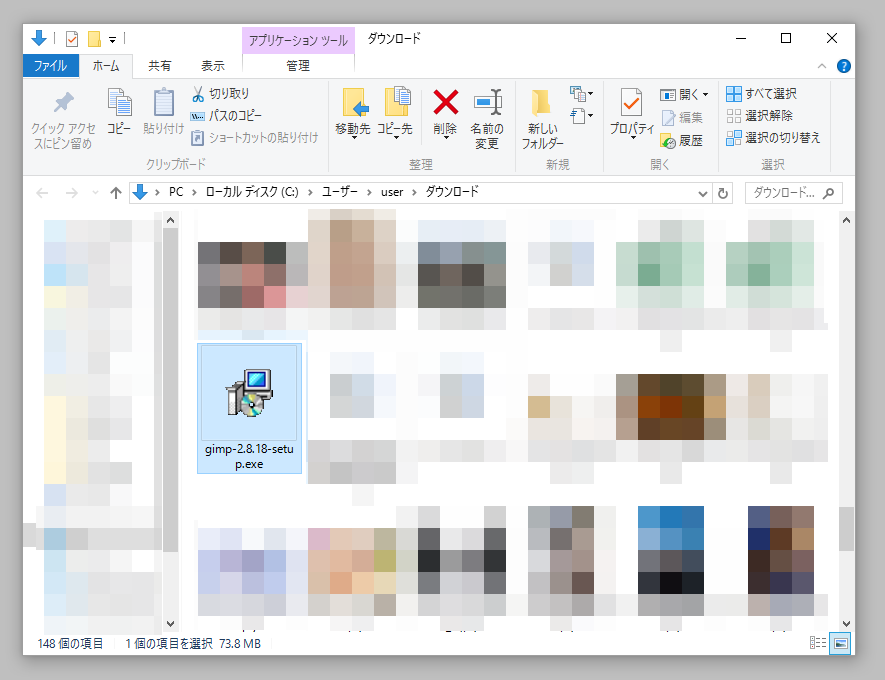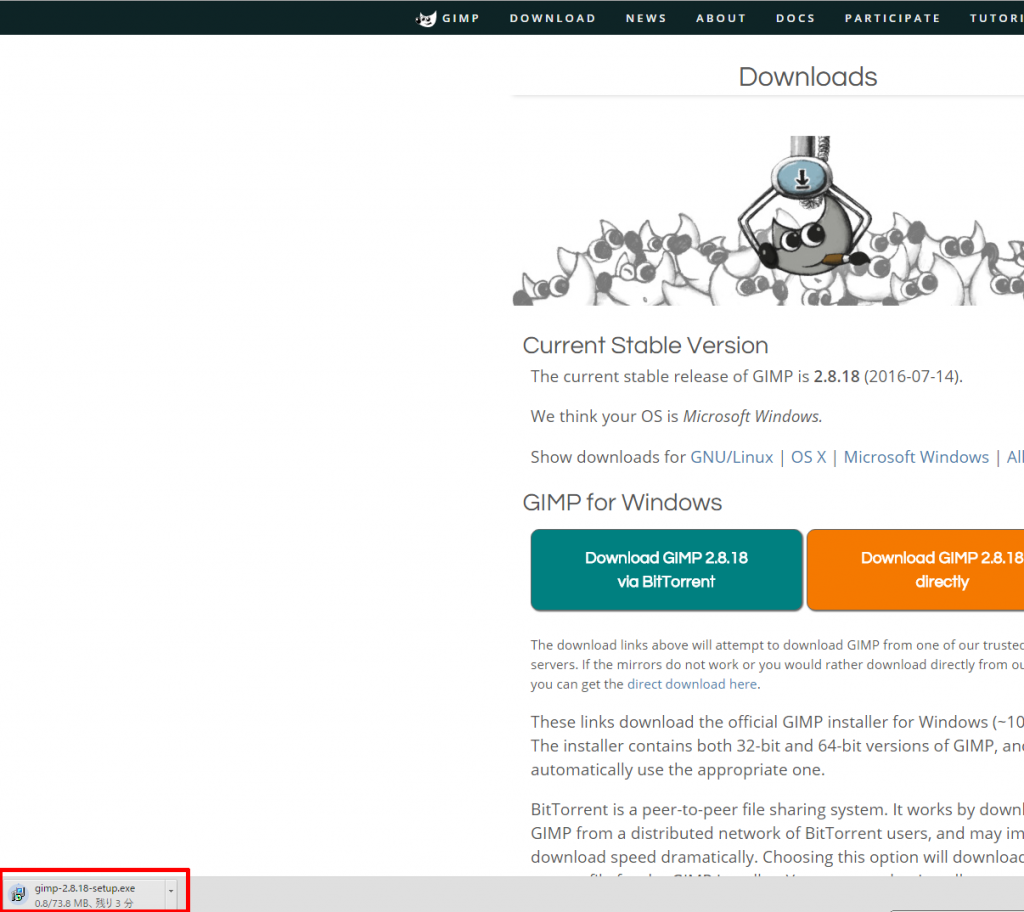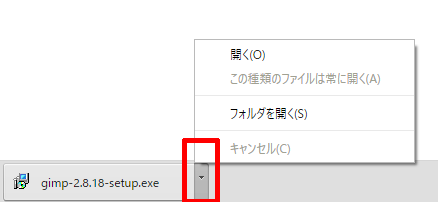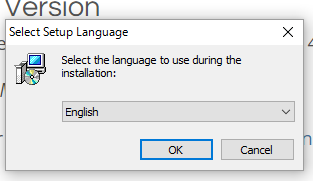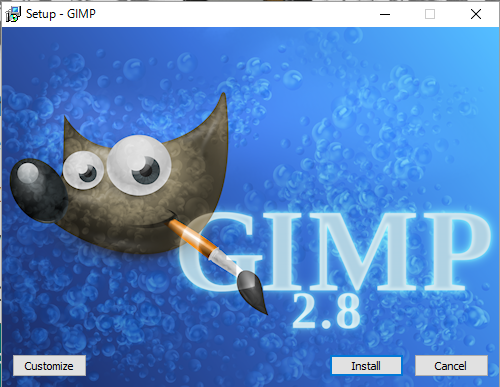無料画像作成ソフトGIMP(ギンプ)をダウンロードしてからインストールする方法

こんにちは。web担当の多胡です。
前回書いた記事、【無料】ホームページの画像作成フリーソフト5選!の一番最初にご紹介したGIMPという画像作成用フリーソフトの使い方をご紹介します。
目次
まずはソフトをダウンロードしましょう!
GIMPのダウンロードページに移動します。
GIMPはソフトをダウンロードしてから使用します。
上記URLをクリックすると、以下のようなトップページが開かれます。(2016年8月現在)
画面の赤いボタン「ダウンロード」をクリックしましょう!
ボタンが2つ出てきましたね。「Downoad GIMP 2.8.18 directly」と書かれているオレンジのボタンをクリックしてください。ダウンロードがスタートします。
※バージョンはこうしんされますので、数字の部分は変更になっている場合があります。もし上記画像とあなたが開いている画面が違う場合、「directly」と書かれている方をクリックしてくださいね。
ダウンロードしたファイルを開きます。
ソフトをダウンロードしてすぐに使えるわけではありません。これからインストールをしてから起動をしますよー!
まずはブラウザ別に、ダウンロードしたファイルを開くところをご紹介です!
edge(エッジ)・Iternet Explorerでの場合
edge(エッジ)・Iternet Explorerでの場合、先ほどのオレンジのボタンをクリックすると、画面下部に以下のような表示がされます。
ここでは2つのボタンをおしちゃいけませんよ~!
ダウンロードが完了すると、以下の表示になりますので、「フォルダーを開く」を左クリックしてください。
すると以下のようなダウンロード先のフォルダーが表示されます!
googlechrome(グーグルクローム)での場合
googlechome(グーグルクローム)の場合、先ほどのオレンジのボタンをクリックすると左下にダウンロード中のファイル名と容量が表示されます。
ダウンロードが終わるまで待ち…終わると以下のような画面になります。
次に起動をさせますので、赤枠の「▼」を左クリックし、「フォルダを開く」を左クリックしてください。
すると以下のようなダウンロード先のフォルダーが表示されます!
ダブルクリックし、インストールを開始します。
さて、ブラウザ別でダウンロードしたソフトを表示させることができましたね。
そしたらそのソフトをダブルクリックしてください。
言語を選択します。
GIMPの言語選択の中に日本語がありません。ですが日本語で表示されますので、ここはデフォルトの状態である「English」を選択して「OK」ボタンをクリックしてください。
インストールボタンをクリックします。
以下のような小さい画面が表示されますので、「Install」をクリックしてください。
そしてしばらくインストールまでに時間がかかりますので、少し休憩してください。
インストールが完了した際「Finish」ボタンをクリックして完了です!
「無料画像作成ソフトGIMP(ギンプ)でブログのアイキャッチ画像を作成する方法」にチャレンジしてみましょう!