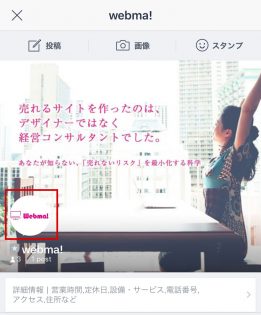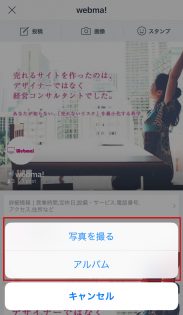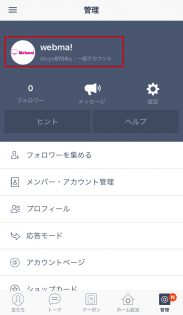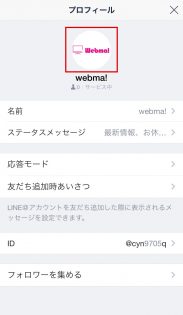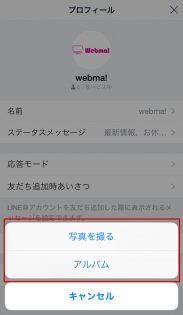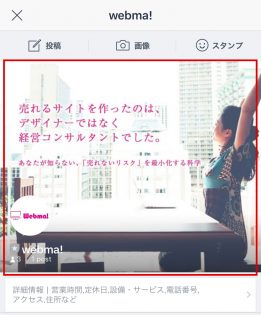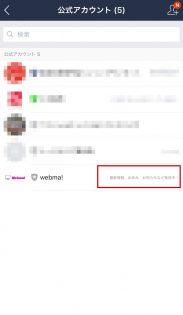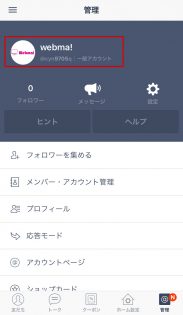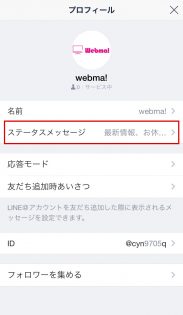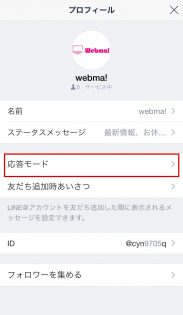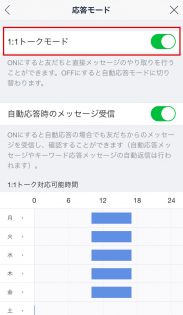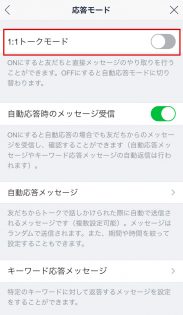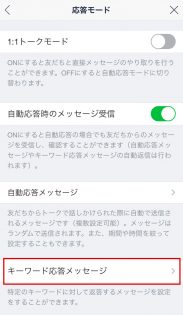ラインアットの作り方|お店のアカウントを検索してもらい、友達にメッセージを送る方法
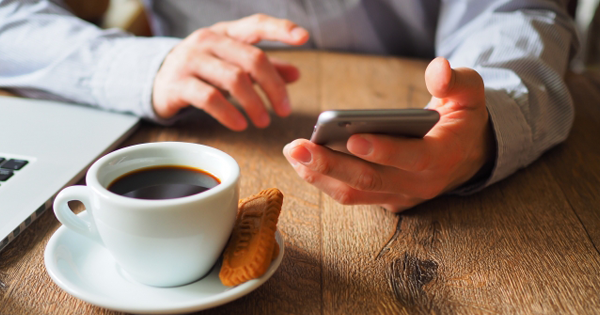
目次
お店のラインアカウント「LINE@(ラインアット)」を設定しよう!
いつも使っているLINE(ライン)でお店のアカウントが作れる
・サイトだとページやブログを更新してもキーワードで上位表示されないとみてもらえない…
・サービス利用者にリアルタイムで最新情報を届けたい!
・クーポンやキャンペーンで見込み客を顧客に昇格したい!
こんな時に便利なのがLINE@(ラインアット)です。
よく焼肉屋さんや美容院、カフェなどでお友達追加してくれた方に特典プレゼントの案内を見ますよね。
お店を経営されていらっしゃる方でしたらすぐにあのアカウントを作ることができるんですよ!
LINE@(ラインアット)が便利だと思う点
LINE@が便利だと思う理由は以下の通りです。
・外出先にいてもお客様とリアルタイムで連絡が取れる
・情報を一斉送信できる
・クーポンなどの発行でリピーターになってもらえる
・プッシュ通知機能として利用できる
自社のサイトを持つことは大前提ですが、PWAの設定やアプリ化をしていないとサイト自体がプッシュ通知する事ができません。
ユーザーがちょこちょこサイトをチェックしてくれればベストですが、やはり企業側から拡散し通知をする事が当たり前となりつつあります。
facebookでは通知は来ませんし、他の投稿に流されてしまいます。twitterならなおさらですね。読んでもらえそうなタグを設定するコツも必要です。
その点LINEは自社のためだけの通知ができますので、他のSNSとは大きな違いとなります。
ではLINE@(ラインアット)を使うとなぜ便利なのか、具体例でお話ししてみましょう。
LINE@(ラインアット)がファン作りに役に立つシーン
✔ 外出先にいてもお客様とリアルタイムで連絡が取れる
外出が多い経営者やスタッフは、ドメインメールなどですと「お世話になっております。Cross & Crown LLCの●●です。」とスマホで打つのは意外と大変なもの。
一方LINEですと砕けたツールですので、要件をサクサク伝える事ができます。
お客様から至急の相談があった時、埋もれたメールから探して返信する手間よりも格段に早く返事が返せます。
トークの履歴も1対1の機能をオンにする事ですぐ見返すことができますし、外出先から片手で返信できる手軽さが便利ですよね!
✔ 情報を一斉送信できる
お店の定休日以外のお知らせをどのようにして伝えていますか?
例えば当社の場合、新規のお客様向けにはサイトのお知らせ記事で告知をしていますが、ご契約をいただいているお客様が当社のサイトをチェックしていなければ「電話がつながらない…」「メールの返信が無い…」と心配になりますよね。
お店側もお知らせにも記事を投稿し1件ずつ手作業でメールのBCCに追加して送信する手間は、お客様の数が多ければ多いほど負担になります。
ラインアットは事前に顧客にアカウント追加をしてもらっておく事で、メッセージを作成して送るだけで一斉に情報を発信できます。
ラインアットの作り方
①アカウントを作る
まずアカウントを持っていない方は▶ ラインアット(LINE@)をスマホでアカウント作成する方法をご参照ください。
パソコンから編集したい方はLINE@ MANAGERからログインすると出来ますよ!
ログイン情報はあなたの個人のLINEアカウントのメールアドレスとパスワードを入力してくださいね。
登録しているメールアドレスをお忘れの場合、▶ LINEアプリ引継ぎの記事内で紹介している方法を試すと確認できます!※パスワードは忘れてしまった場合再発行してください。
②画像を設定する
プロフィール写真変更方法1
この写真を設定・変更するには、プロフィール写真のすぐ下のアカウント名をタップします。
「写真を撮る」「アルバム」「キャンセル」が表示されますので、スマホやパソコンからアップロードしたり、その場で撮影をして設定してください。
プロフィール写真変更方法2
フッターメニューの「管理」を表示させ、プロフィール画像の部分をタップします。
もう一度プロフィール画像をタップします。
写真を撮るか、アルバムから選択してください。
尚、この画像は1度変更すると1時間以内に再設定はできませんので、画像や写真は事前に準備しておくことをお勧めいたします。
カバー画像変更方法
ホームを表示させた状態でカバー写真部分をタップしてください。
③友達一覧(公式アカウント)画面の「ステータスメッセージ」を設定する
友達一覧画面に表示されるコメントを設定しましょう!
何もないよりフレンドリーな印象を与えます。
まずラインアットのフッターメニューの「管理」を表示させ、プロフィール画像をタップします。
プロフィール設定画面の上から2番目に「ステータスメッセージ」がありますので、これをタップしてテキストを20文字以内で追加してください。
④対応モードでトークに関する詳細を設定する
1対1のトークができるようにするか、発信専用にするか
ガンガン相談してほしい!という方については1対1のトークをオンにしましょう。メールでのやり取りではなく、外出先でサクサク顧客と連絡がとれます。
また、まだ契約をいただいていない見込み客との距離が近いので、いつでも相談できる環境は安心感・信頼感を与える効果もあります。
一方でリソース不足だからLINE@で24時間ひっきりなしに連絡がきたら対応できなさそう…という方には1対1のトークはひとまずオフにしておきましょう。その分自動返信機能を使って上手に対応する事ができます。
まず、プロフィールページを開きます。
「応答モード」をタップしてください。
1対1トークがオンの時はトグルスイッチアイコンが緑色、オフの時は灰色になっています。
⑤キーワード応答メッセージをうまく活用しましょう。
念のため、挨拶の応答は設定しておきましょう。
1対1トークの時間外であったり、1対1トーク自体がオフの設定になっている際、自動応答メッセージだけでは少しそっけない感じがしますよね。
少し遊び心を…それとLINE@内で解決できる項目などを設定しておくと便利ですよ。
フッターメニュー「管理」から「応答モード」をタップ、「キーワード応答メッセージ」の順にタップしてください。
「+キーワード追加」の青い文字をタップしてください。
一番上の入力欄に、ユーザーが入れるであろうキーワードを入力してください。
例)こんにちは
その他入力されそうなキーワードもいくつか設定しておくことで、自動応答メッセージにならずに正確に応答ができます。
「応答メッセージ編集」をタップし、画面下部の入力欄からメッセージを入れましょう。1度に最大3つまでメッセージを送ることが可能です。
例)①こんにちは!②今日も一日頑張りましょう!③(スタンプ)
その他活用術
挨拶以外にもすぐに回答できる内容であれば、キーワード応答メッセージであらかじめ設定しておくことで効率化を図る事も可能です。
ただ、キーワードは部分一致ではなく完全一致の場合に限りますので、設定していないキーワードで聞かれた場合は自動応答メッセージが配信されます。
| キーワード例 | 応答メッセージ例 |
| 営業時間 受付時間 対応時間 受付時間は? 対応時間は? 何時から? 何時まで? |
「当社の受付時間は●:●●~●●:●●です。●曜日は定休日です。」 |
| 予約したい 予約 お店を予約したい お店を予約 予約希望 |
「ご予約は下記URLより可能です。当日のご予約はお電話にて承っております。(電話番号)(URL)」 |
これで基本的な設定は完了です。
実際に使ってみて、改善点がある場合どんどん良くしていきましょう!
カテゴリ:ラインアット(LINE@)
タグ:1対1トーク,LINE,ライン,ラインアット,便利,応答メッセージ,簡単,設定