googleマイビジネスでお店をグーグルマップに登録しましょう!
目次
朝、googleマイビジネスからこんな紙がとどきました。
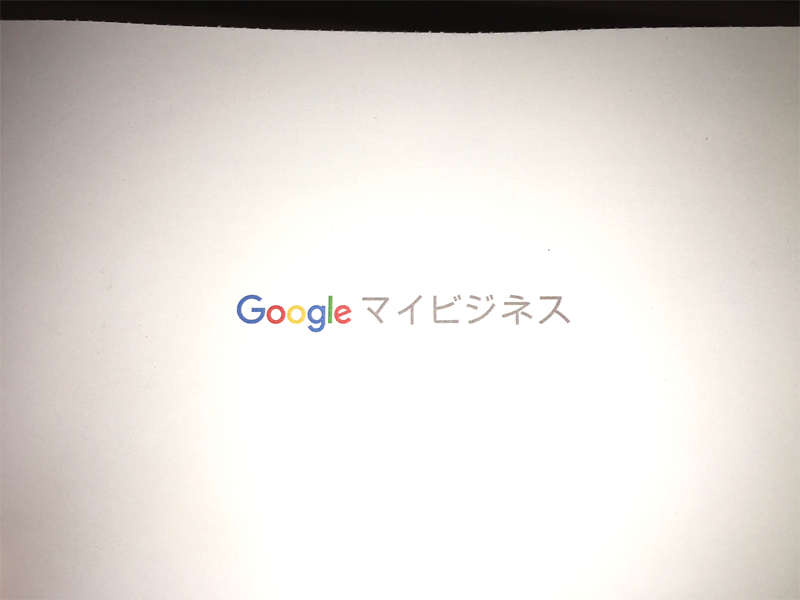
どうやら代表の増子、Webma!をgoogleマイビジネスに登録したようです。
googleマイビジネスとは、お店の住所や電話番号を登録してあげることにより、会社の情報を検索画面で入力したときに以下の画像のように表示されるサービスです。
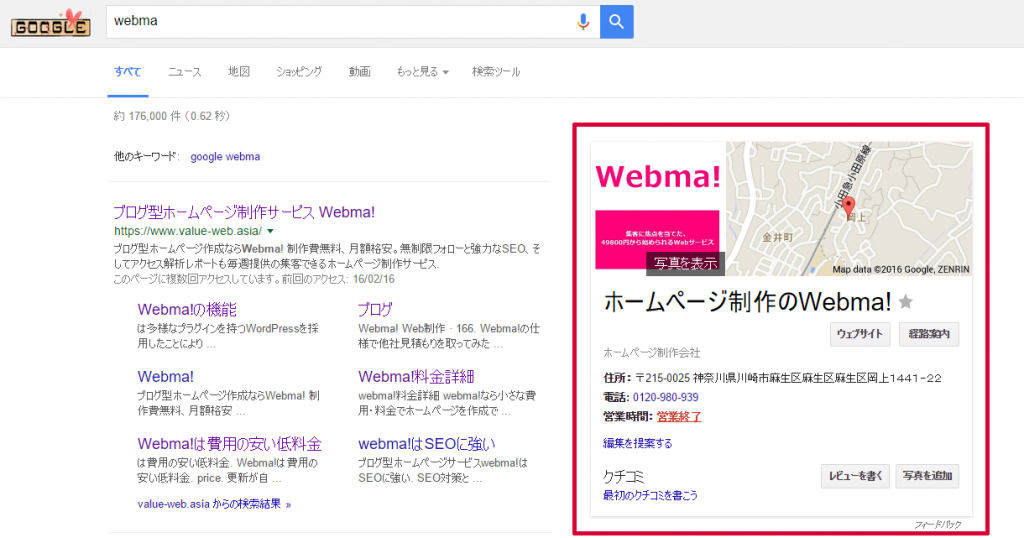
この情報がグーグルマップでも適応されます。
webmaと検索をし、地図を表示させると、以下のように表示されます。
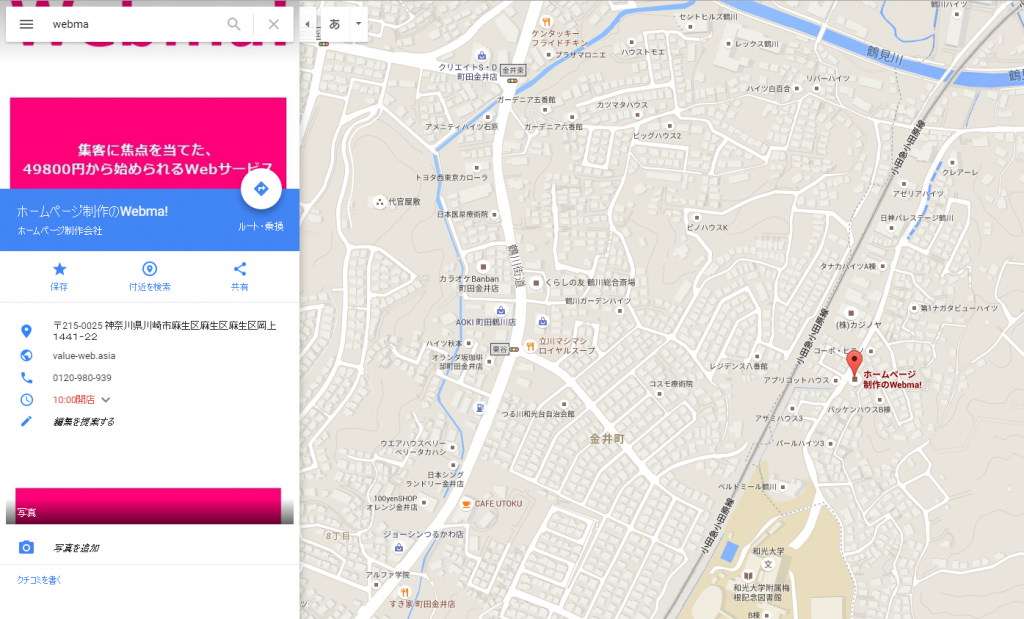
今日はこのgoogleマイビジネスを登録する方法をご紹介しますね!
googleマイビジネス登録方法
まずはgoogleのアカウントを作る・ログインする
アカウントを持っていらっしゃる方はgoogleマイビジネスにログインします。
ここからログインしてください。
上のリンクをクリックしましたら、以下のような画面に移動します。
ログイン(googleのアカウントがない場合、「googleに登録をする」)を選択します。
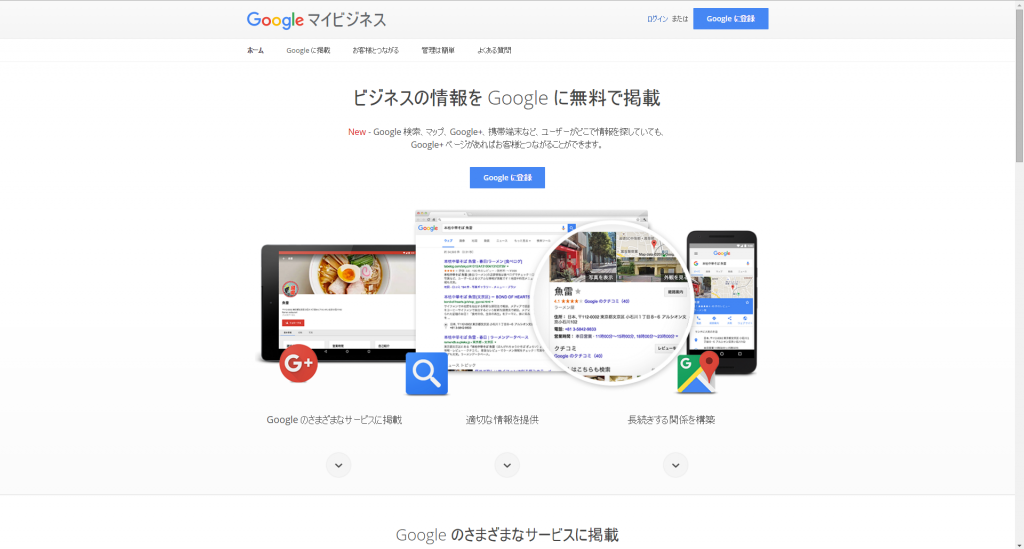
住所を入力する
日本全体の地図が出て、左上に住所や店名を入力する検索の枠があります。
住所を入力してみて以下のようにエラーが出たら、「名前と住所は正しく入力済み」をクリックして先に進んでください。
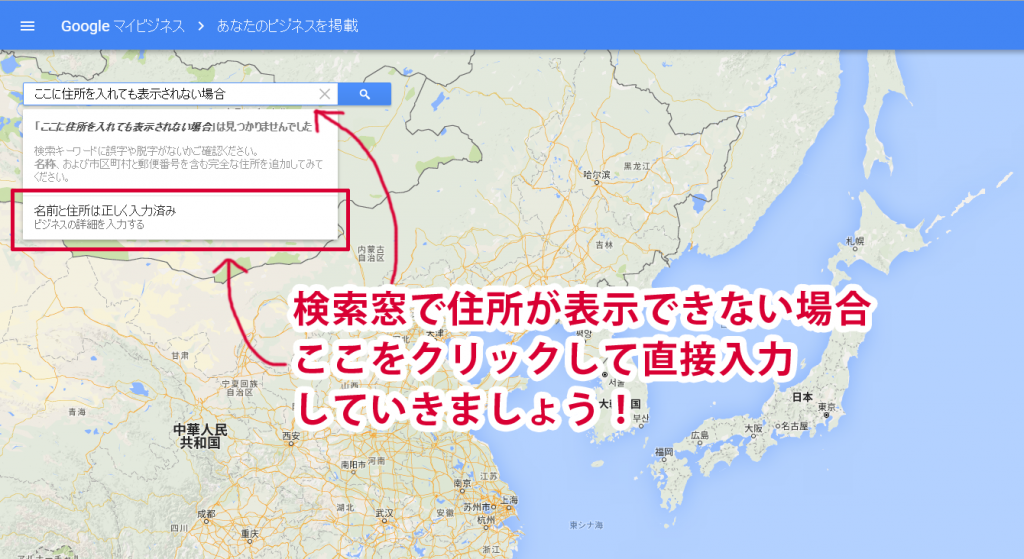
お店の情報を入力する
次の画面でビジネス名、国/地域、郵便番号、都道府県、市区町村、住所、電話番号、カテゴリを入力する欄がありますので、Webma!の情報をご参考にご自身のお店の情報を入力してみてください。
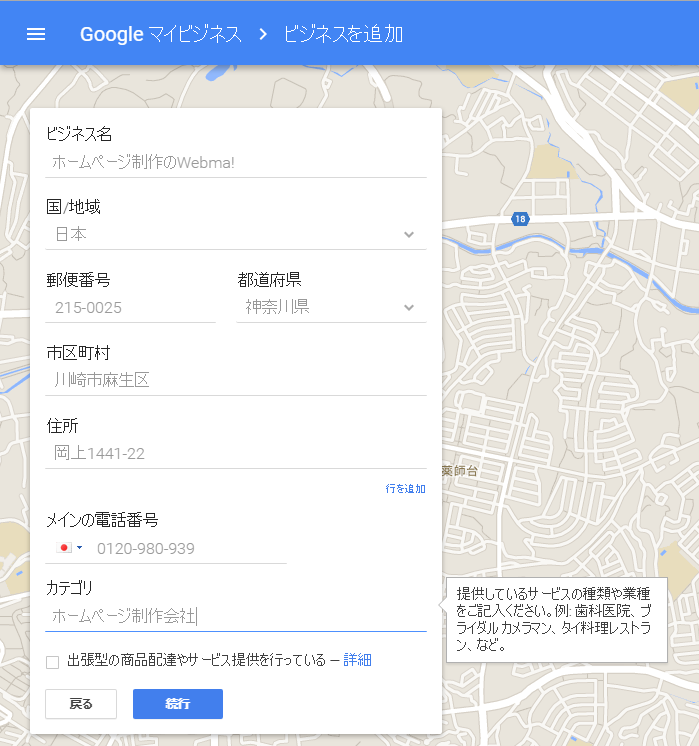
ビジネスオーナーの確認をする
すると次にこのお店のオーナーか確認する画面が出てきます。
レ点チェックを入れ、続行ボタンを押してください。
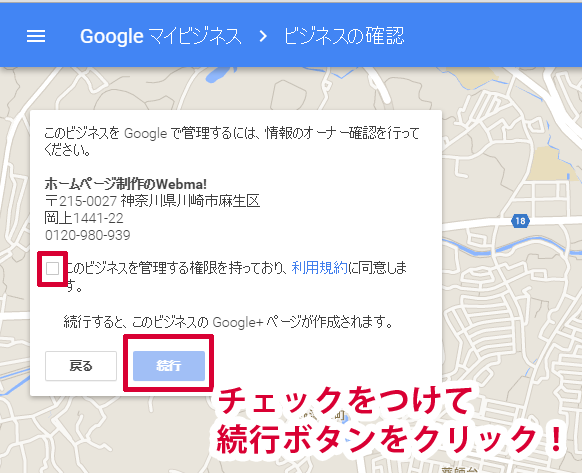
ハガキ郵送先の確認をする
確認コードといわれる数字をgoogleから郵送で送られてきますので、その送付先住所が正しければ「郵送」をクリックしてください。
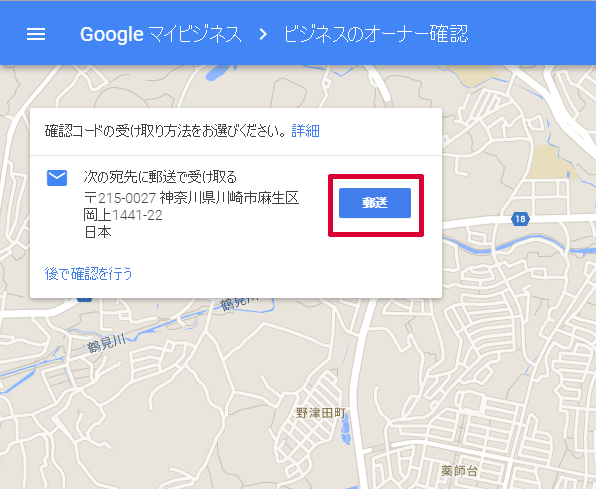
ハガキの宛名を入力する
そして宛名を入力し、「ハガキを送付」をクリックしましょう。
そうすると通常19日以内であのハガキが届きます。
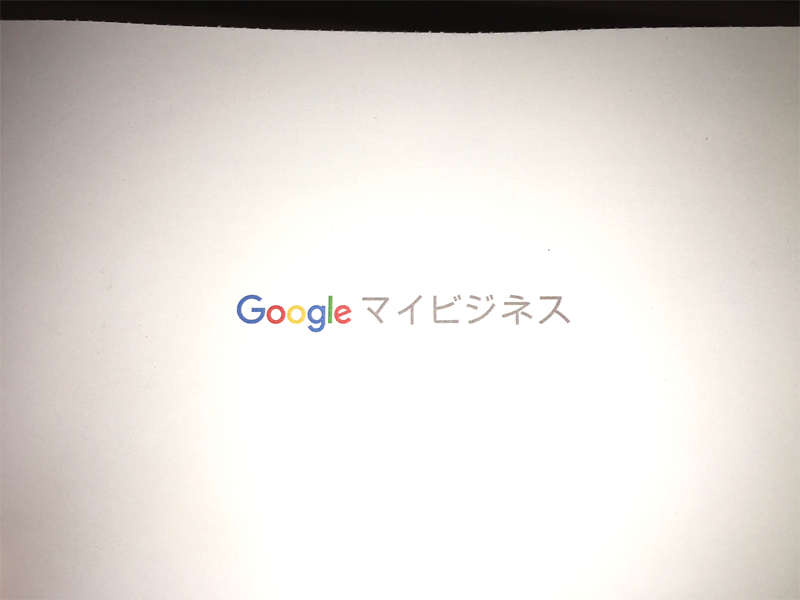
これで確認コードを送るまでの作業は完了です。
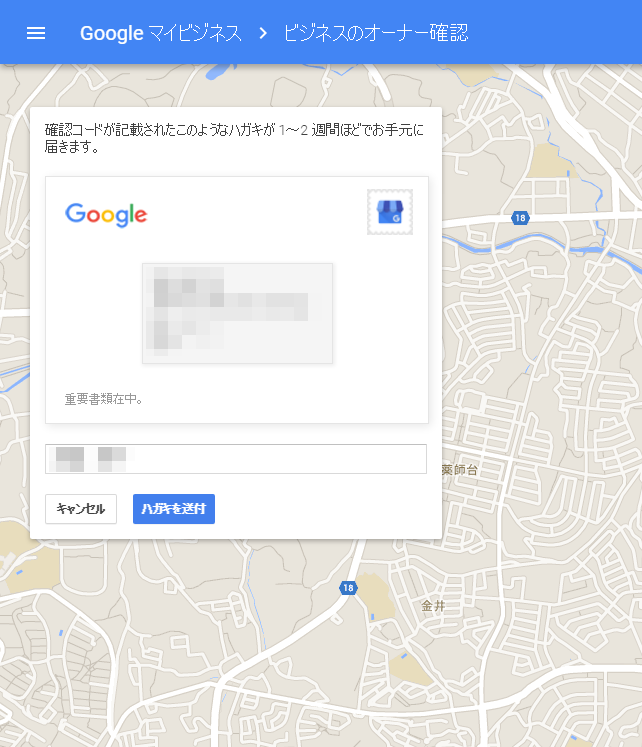
googleマイビジネスに登録したアカウントに入ってみましょう
先ほどの画面に表示されている「続行」をクリックするだけ
ハガキの送付の次は、マイビジネスに登録したお店の情報をもっと入れていきましょう!
以下のような画面になりましたら「続行」をクリックして編集を続けます。
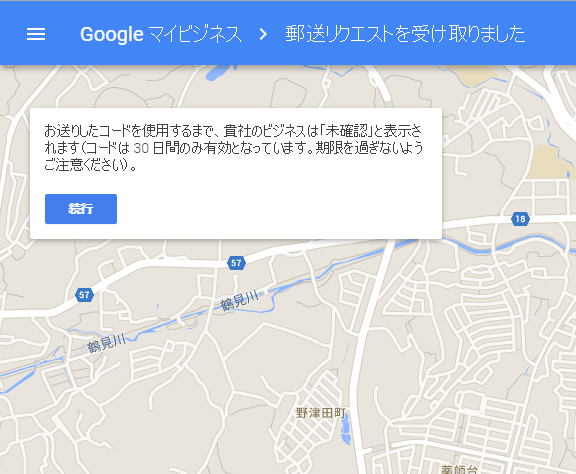
以下のような画面に移動しますので、ご利用開始をクリックします。
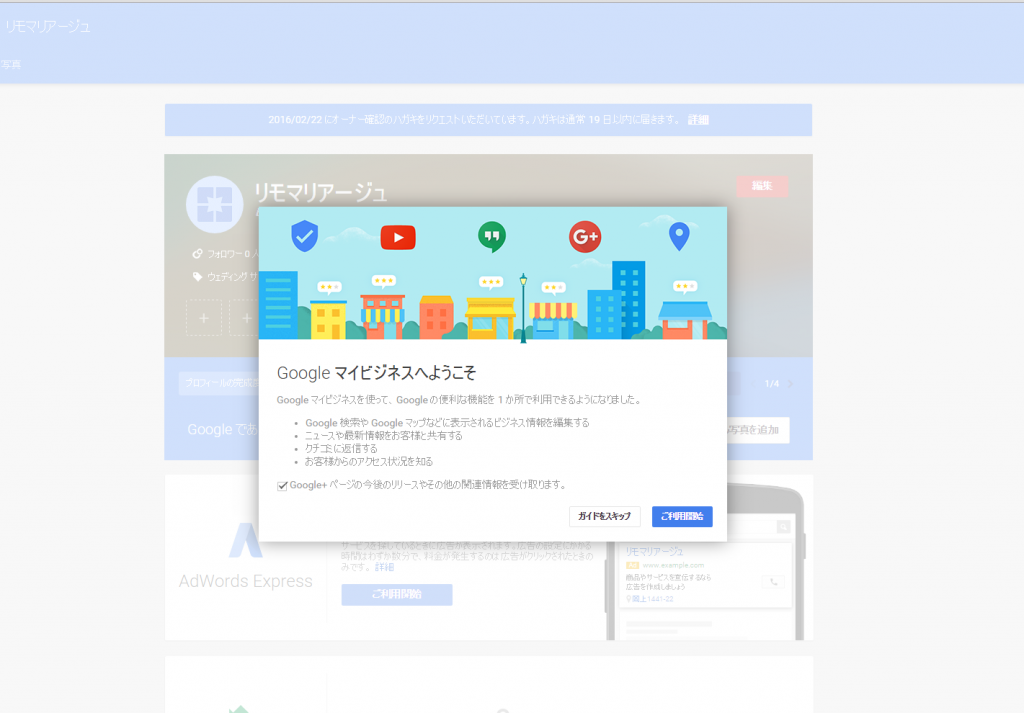
コードを入力する画面はまだ出てきませんので焦らずに待つべしです。
ちなみにハガキの送付をしたばかりですとまだコードを入力するページに移動できません。
googleが送付したあとに「コードを入力」という画面に変わります。

次回は作成したお店の情報をもっとカスタマイズする方法をご紹介します!


